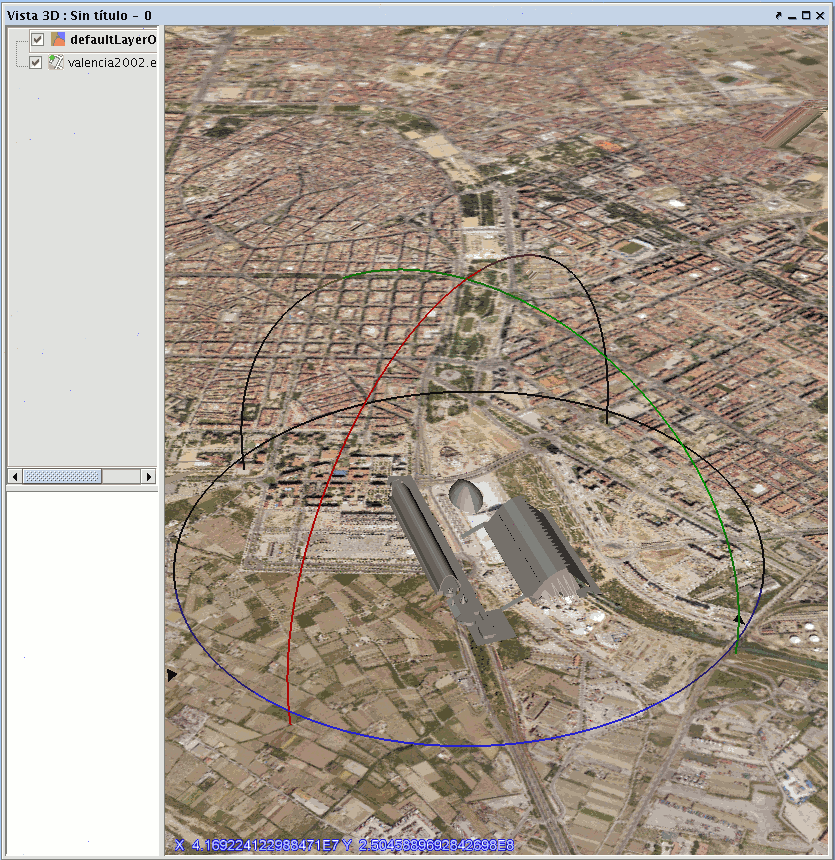Enabling/disabling editing of 3D object layers
To enable/disable editing of 3D object layers simply click on the selected layer and right-click on it. In the context menu select Enable 3D editing, if you want to activate the 3D edition or Off 3D editing, if you want to disable the 3D edition.
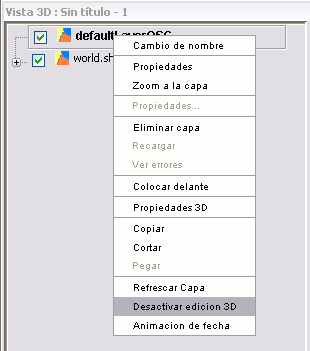
Insert 3D objects
The tool to insert 3D objects  can be found in the toolbar when you select a 3D objects layer from a 3D view and also the active layer is in editing mode.
can be found in the toolbar when you select a 3D objects layer from a 3D view and also the active layer is in editing mode.
If you click on it you will see the following dialog box:
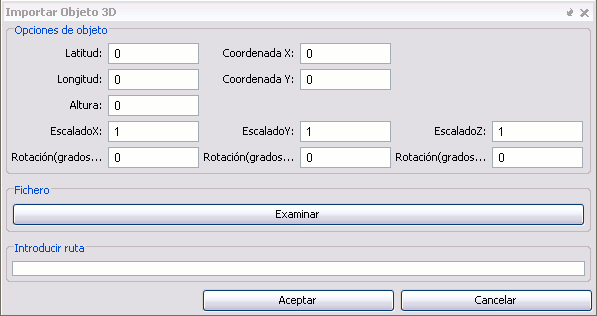
Where each item means:
- Object options
- Latitude, longitude and height: Position of the 3D object is defined by its latitude, longitude and height. Contingent to the projection (spherical or planar) of the object view, they need to be set to meters or degrees.
- X and Y coordinates: These are the X and Y coordinates of the screen.
- Scale X, Y and Z: Scale that we want to give the object initially. You can change it posteriorly, look at manipulation of 3D objects
- Rotation X, Y and Z: rotation that we want to give the object initially. You can change it posteriorly, look at manipulation of 3D objects
File: If you click on the browse button, you can choose the 3D object you want to load.
Enter path: You can enter the path to the file containing the 3D object.
Insertion using the mouse: Once you open a dialog to insert 3D objects, if you click on the 3D view the fields of latitude, longitude and height are automatically filled in order to visually place the 3D objects.
- Note:* The file formats supported are *.ive, *.osg, *.3ds, * obj. (Future versions will include more).
Manipulating 3D Objects
To manipulate 3D objects is necessary to enable the editing of 3D layers and have selected the layer to be manipulated.
- Selecting a 3D object: Clicking the left mouse button on the item you want to select.
- Unselecting a 3D object: Clicking the left mouse button outside the 3D object.
- Ungroup 3D object: With the object selected click on the icon from the toolbar or press the letter G.
- Group 3D object: With the object selected click on the icon from the toolbar or press the letter U.
Types of manipulators:
- Tab Box Dragger: Manipulator where a wrapping box appears around the object, and through which the 3D object can move in any direction. You can also use it to scale the 3D object

Icon on the toolbar.
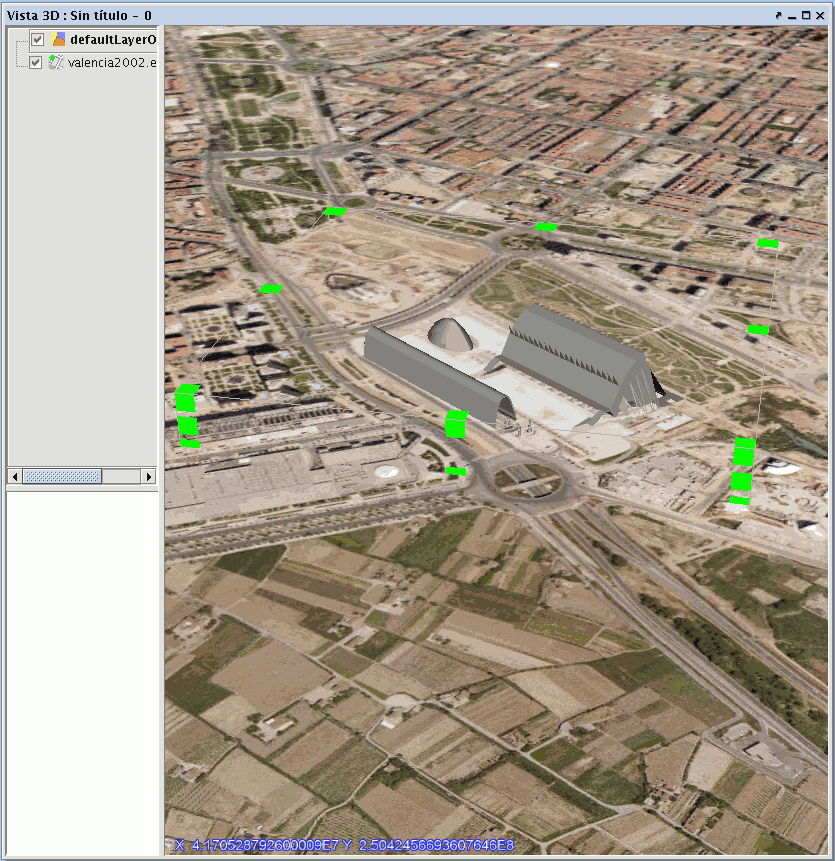
- Track Ball Dragger: Manipulator where there is a sphere enclosing the object, and by which you can rotate the 3D object in any of its axes.

Icon on the toolbar.